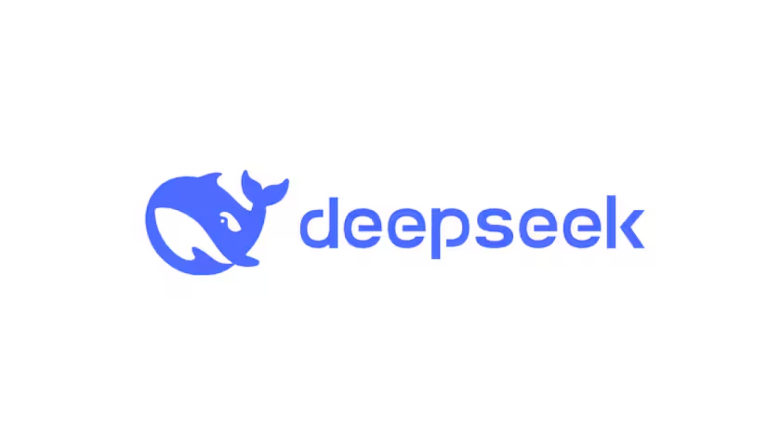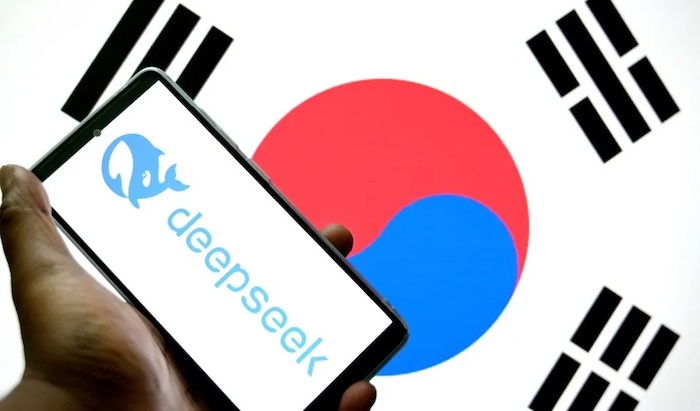Lowering the graphical processing unit time in RTX 4080 can greatly improve the performance. This improvement in performance is very important for gaming and high intensive tasks. The primary purpose of lowering GPU time is to obtain its full performance and reduce latency. In this blog we will guide you how to lower GPU time in RTX 4080.
Table of contents
How to lower GPU time in RTX 4080?
The RTX 4080 is a powerful GPU but its performance needs to be improved in some scenarios. Especially when you want to decrease latency and get the best frame rates. GPU time means that the amount of time it takes to give a frame. Lower GPU time means it provides a frame in less time.
To achieve this speed it is important to lower the GPU time. In other words, it is also known as overclocking a GPU. Lower GPU time results in smooth gameplay and improves overall performance. Below are some tips to lower graphical processing unit time in RTX 4080.
4080 Overclock
Overclocking 4080 is the first option to lower the GPU time. Overclocking can significantly improve the performance. But keep that in mind overclocking a 4080 GPU requires careful work. It should be done carefully to prevent any damage. To overclock 4080 consider the following points:-
- Download overclocking software
MSI Afterburner is a famous option for overclocking GPUs. You can download it from MSI website. You can also opt for GPU-Z. It is also recommended for observing GPU’s performance and temperatures. - Observe temperature and performance
If you have installed GPU-Z then open it. Observe the GPU temperature, clock speeds and usage. Ensure that the temperature should remain around 30-40°C. Also the GPU should remain under load. - Setup MSI Afterburner
Launch the MSI Afterburner. Once you launch it, then observe the core clock, memory clock and power limit. - Increase power limit and temperature limit
Increase the power limit. It should be around 110-120%. Also, adjust the temperature limit. It should be around 85-90°C. It is important to enable headroom during overclocking. - Overclock the core clock and memory clock
Increase the core clock. But keep in mind sudden increase can cause problems. Start with small increments around 10-20MHz. After every change test to check the stability. When the core clock is stable, increase the memory clock slowly around 25-50MHz. Test this change to check the stability. - Test the overclock
Use testing tools such as FurMark and test the stability. Observe the temperature and performance. If you notice a crash or high temperature then change the overclock settings. - Save the overclock changes
If the GPU runs stable and you have obtained optimal performance, save your settings in MSI Afterburner.
Low FPS on 1920×1080 in RTX 4080
You can lower the GPU time in RTX 4080 by lowering fps on 1920×1080. It also helps in decreasing the GPU time. Below are some steps to lower fps on 1920×1080.
- Lower the GPU settings
Set the texture quality medium to low. This will decrease the amount of data GPU use. Also, you can lower or disable the shadow quality. Moreover, disable anti-aliasing can improve FPS. - Use NVIDIA DLSS
If your game is able to run at NVIDIA DLSS then set it to performance mode. This helps the game to give graphics at low resolution. It decreases GPU workload while keeping good visuals. - Modify resolution scale
There are some games that give an option of low resolution scale settings. This greatly decreases resolution, which lowers the GPU time. - Disable ray tracing
If you have enabled ray tracing, then turn it off. This can greatly reduce the load on the GPU. It results in improving fps and decreasing GPU time. - Limit frame rate
Set a frame rate cap (e.g 60 FPS) within your games settings. Limiting FPS can decrease the unwanted working of GPUs. This helps in decreasing GPU time. - Improve power settings
You can also optimize the power settings. In the NVIDIA Control Panel, set the Power Management settings in place of Maximum performance. This enables the GPU to function more effectively and lowering GPU time.
Related links you may find interesting
Ultra Low latency mode
To lower the GPU time and improve responsiveness in RTX 4080, you can also use Ultra Low latency mode. This mode helps in decreasing lag and improves the overall performance. Below are some steps to enable ultra low latency mode.
- Enable ultra low latency mode in NVIDIA Control panel
Open the NVIDIA control panel. After opening navigate to the Manage 3D settings. Change the settings to ultra in low latency mode. This helps the GPU to give frames quickly. It decreases the lag. - Adjust the power settings
In Manage 3D settings, find the Power Management Mode. Set it to Prefer Maximum performance. This helps the GPU to run at high performance levels when needed. This helps in decreasing GPU time. - Optimize Games Settings
Some games have pre-built settings for latency reduction. Check the game’s graphics settings menu for options. Enable any option to decrease the input lag. - Observe frame rates and latency
Use tools such as RiverTurner Statistics Server (RTSS). These tools observe the frame rates, GPU usage and input latency while gaming. This can help in decreasing latency and lowering GPU time. - Use high refresh rate monitor
A monitor with a high refresh rate around (144Hz or 240Hz) can greatly decrease latency. It will also give a smooth gaming experience. - Update drivers
Make sure that your NVIDIA drivers are kept updated. Download the latest version from the NVIDIA website .
Conclusion of how to lower time in RTX 4080
If you really want to improve the performance and speed up the system then it is important to lower GPU time in RTX 4080. By following the above guidelines, you can reduce the GPU time. Keep in mind to observe the changes in performance after every modification. This help you to find optimal balance for your system.