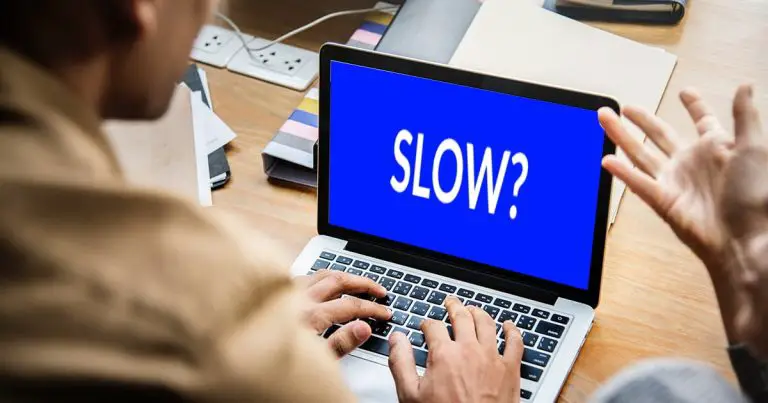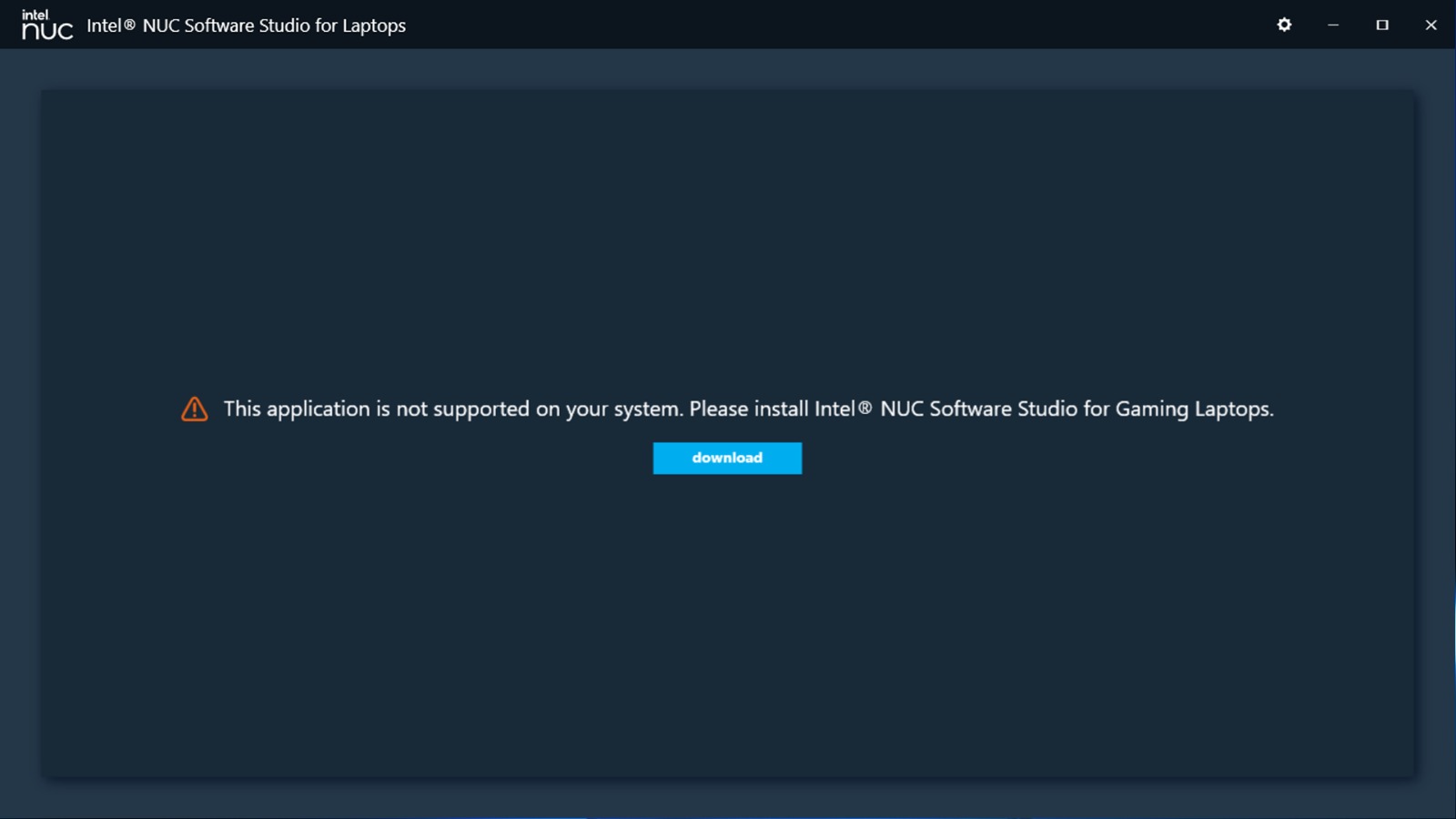
Are you facing problems while installing the Intel NUC Software Studio to Microsoft Store? You are not the only one who is facing the problem. Several users have experienced a failure of Microsoft Store during the installation of NUC Software Studio. Due to this problem users are lacking the important tools for managing the Intel NUC Device. In this guide we will guide you with the cause and its solution to fix the problem.
Reasons of Microsoft Store fails while Installing Intel NUC Software Studio
There are several factors that appear to be the hurdle in successful installation of Intel NUC Software studio through Microsoft Store. Below are the most common factors:-
- Microsoft Store Cache Issue:- Corrupt or outdated Microsoft Store Cache files can prevent new app installation.
- Pending Windows Updates:- If the operating system of your Windows is old, this can result in the lack of essential compatibility upgrades. The upgrades are important for installation of NUC Software Studio.
- Internet Connection Problem:- A slow or unstable internet connection can disrupt the download and installation process.
- Insufficient Storage Space:- If the system does not have enough storage space, Microsoft will face failure in installation of new applications.
- Corrupt Microsoft Store Components:- A crashed Microsoft Store App is also one of the factors that cause problems in Intel NUC installation.
- Microsoft Account Sync Issue:- If the Microsoft account is not synced correctly, this can result in installation failure.
- Firewall or Antivirus Blocking Installation:- Some of the security softwares can block the installation of Intel NUC Software Studio.
- Corrupt System Files:- If your system has corrupt files this will prevent the Microsoft Store Functionality.
- Microsoft Store not set to default install location:- If the installation drives are set to external or secondary drive, this also causes the problem.
How to Reset Microsoft Store to fix Intel NUC Software Studio Installing Issue?
If you want to solve the installation problem, then you will need to reset the Microsoft Store. Following are some steps to reset the Microsoft store.
Reset Microsoft Store Cache
Resetting the cache of the Microsoft Store is one of the easiest methods of solving the installation failure.
- Press Win + R and open the Run dialog.
- Type wsreset.exe and press Enter.
- A black command prompt window will open and close automatically after the resetting.
- Restart your computer and check if the issue is resolved or not.
Reset the Microsoft Store through Windows Settings
If the issue is not resolved even after resetting the cache, then try to reset the Microsoft Store through the settings.
- Access the settings.
- Go to the Apps > Installed Apps.
- Scroll down and find the Microsoft Store.
- Click on Advanced Option.
- Scroll down and click Reset.
- Confirm the action and restart your PC.
Re-register Microsoft Store using PowerShell
If the issue has not yet been solved even after resetting the Microsoft store, then re-register Microsoft Store through PowerShell command.
- Press Win + X and select Windows Terminal (Admin) or PowerShell (Admin) to open PowerShell as Administrator.
- Run the following command:
Get-AppxPackage -AllUsers Microsoft.WindowsStore | Foreach {Add-AppxPackage -DisableDevelopmentMode -Register “$($_.InstallLocation)\AppxManifest.xml”} - Once the process completes, restart your PC.
Check for Windows Updates
Maybe the system of your computer is outdated. This also avoids Microsoft Store from functioning correctly.
- Access to Settings > Windows Update.
- Click Check for Updates.
- Install any pending updates and restart your computer.
Use Windows Troubleshooter
Microsoft also offers a built-in troubleshooter to find and solve store related problems.
- Open Settings and access to Update & Security > Troubleshoot.
- Click the Additional troubleshooters or Other Troubleshooters in Window 11.
- Select Windows Store Apps and click Run the Troubleshooter.
- Follow the on-screen instructions and apply recommended fixes.
Other articles you may find interesting
Why do you need to Update Windows Before Installing Intel NUC Software Studio?
As we have discussed earlier, outdated windows can also be the factor of Microsoft failure in installing Intel NUC Software Studio. Due to this reason it is essential to ensure that the Windows is updated. This update offers important security patches, compatibility fixes and performance improvement. These updates directly affect the installation and operation of Intel NUC Software Studio. Below we will discuss how Windows updation helps in avoiding installation failures.
Ensure Software Compatibility
Make sure that your Windows is compatible with the software you are installing. Intel NUC Software is developed to work smoothly with the latest Windows version. If Windows is outdated, you will face problems with its installation or missing features.
Fixing Known Bugs and Installation Errors
Updating a Windows means that you have also fixed known system bugs that may cause difficulty in installation or Microsoft Store downloads, Driver Installation and System Process.
Updating Important Drivers
Intel NUC Software Studio depends on chipset, graphics and firmware drivers for better performance. If the Windows is not updated, then its old version may not support the latest Intel drivers. This results in incompatibility and performance issues.
Improving Security and Scalability
New Windows Updates come with amazing security features that safeguard the system from its weak points. Running an outdated Windows version can open the system to security threats. This affects the Intel NUC Software Studio’s functionality.
Solving Microsoft Store Issues
Intel NUC Software Studio is usually downloaded through Microsoft Store. The installation process may encounter errors if the Windows is not updated.
How to Update Windows Before Installing Intel NUC Software Studio?
For updating the windows follow the given steps:-
Step 1:- Check for Updates
- Open Settings (Win + I) and go to Update & Security > Windows Update.
- Click Check for Updates and install all pending updates.
- Restart the computer if needed.
Step 2:- Verify System Requirements
- Make sure that your Windows version meets the least requirement for Intel NUC Software Studio.
- Look for Intel Driver Updates after updating Windows.
Step 3:- Troubleshoot Update Issue
- Run Windows Update Troubleshooter.
- Use sfc/scannow in Command Prompt (Admin) to fix the system file corruption.
- Reset Windows Update components using PowerShell commands.
Conclusion
Microsoft Store failure at the Installing process of Intel NUC Software Studio is really a frustrating problem. But this issue can be resolved by applying the above troubleshooting steps. If any of the above step fails, then try to install the software manually through Intel’s official website.